- Account Home
- Language
- News
- Products
-
Cases
By Service
- Help & Support
- Partners & Training
- About Us
On the ISO installation page, the Install ZStack option is selected by default, and then the operating system starts to install, as shown in USB Drive Guide Page.

 Note:
Note: 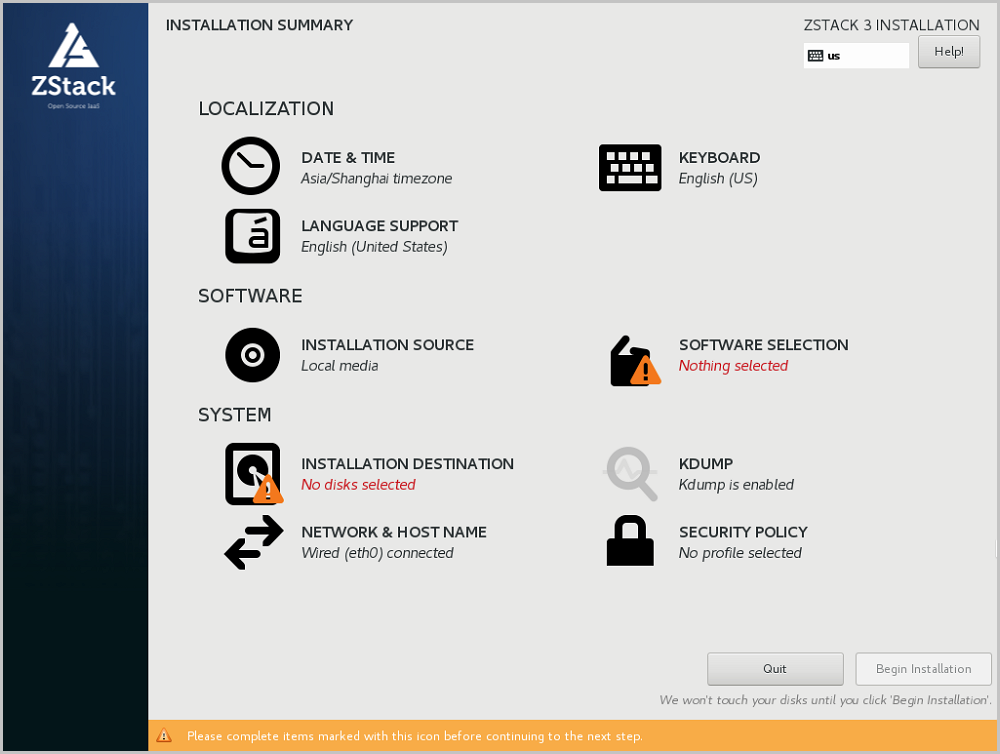
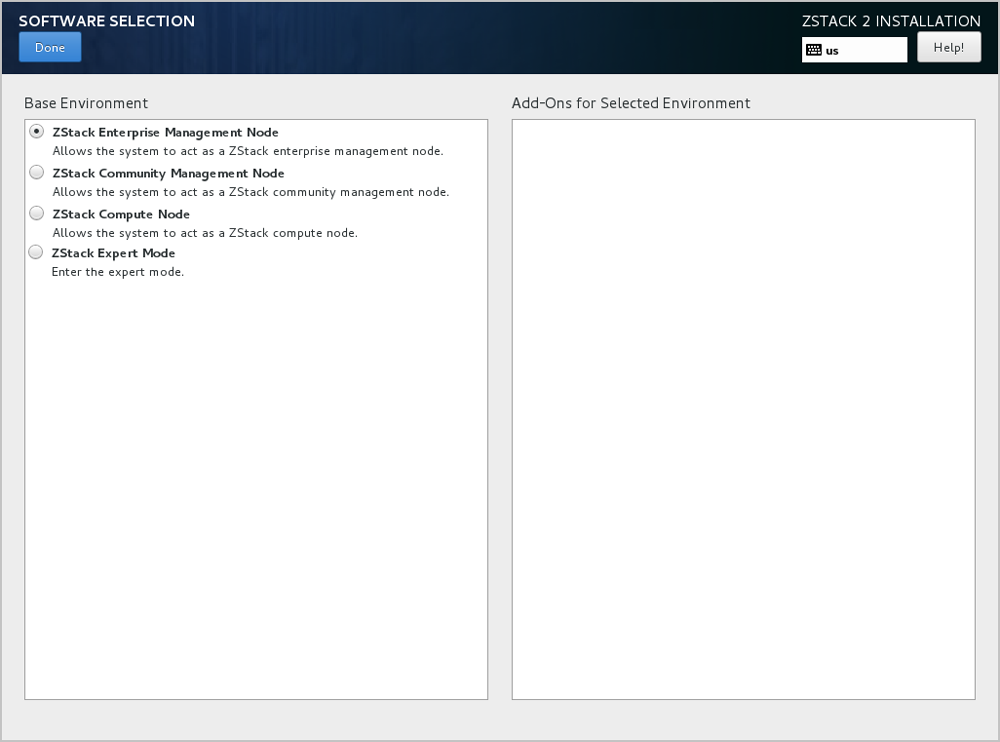
 Note: We recommend that you select this mode for the initial installation.
Note: We recommend that you select this mode for the initial installation. Note: If you select No ZStack Local Repo on the right, the ISO will not be copied and no internal repositories will be produced. This saves the installation time efficiently.
Note: If you select No ZStack Local Repo on the right, the ISO will not be copied and no internal repositories will be produced. This saves the installation time efficiently.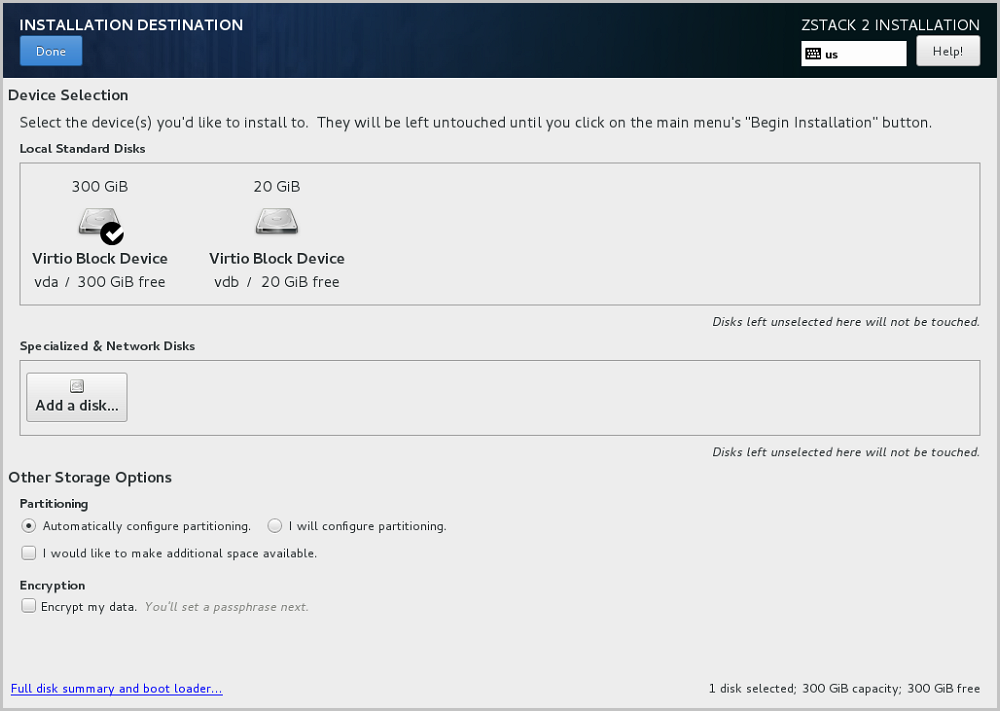
 Note: When you install the OS, we recommend that you select only the hard disk or disks that are required by the system disk. You are not advised to select the hard disks that have special usage.
Note: When you install the OS, we recommend that you select only the hard disk or disks that are required by the system disk. You are not advised to select the hard disks that have special usage.Default setting: Automatically configure partitioning. We recommend that you use the default setting to automatically configure the disk partitioning.
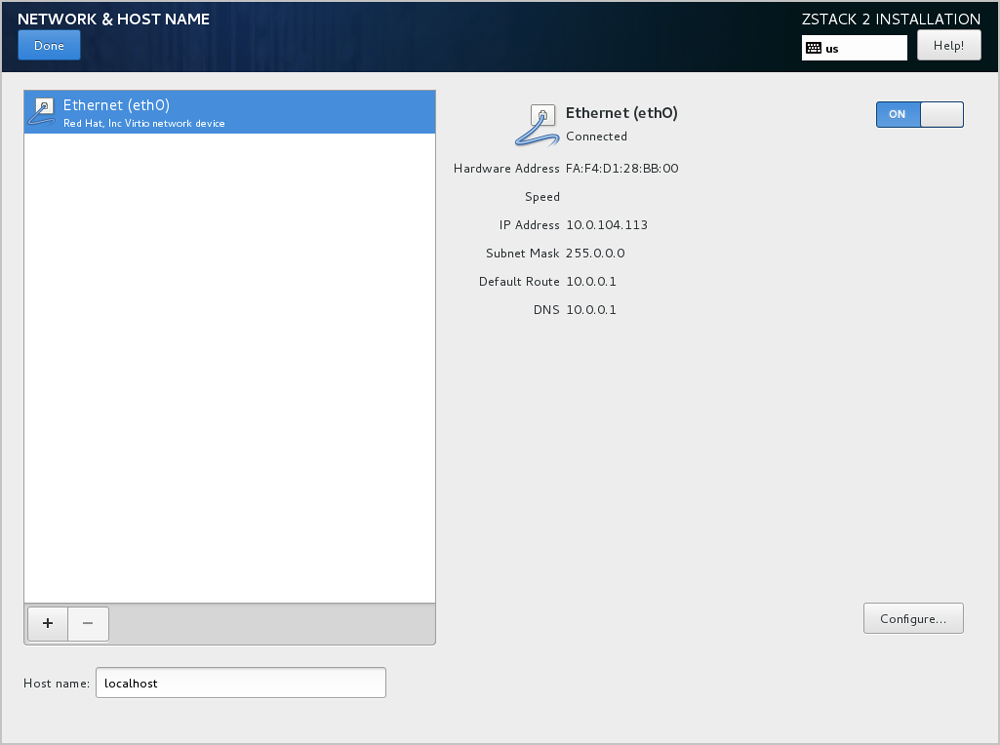
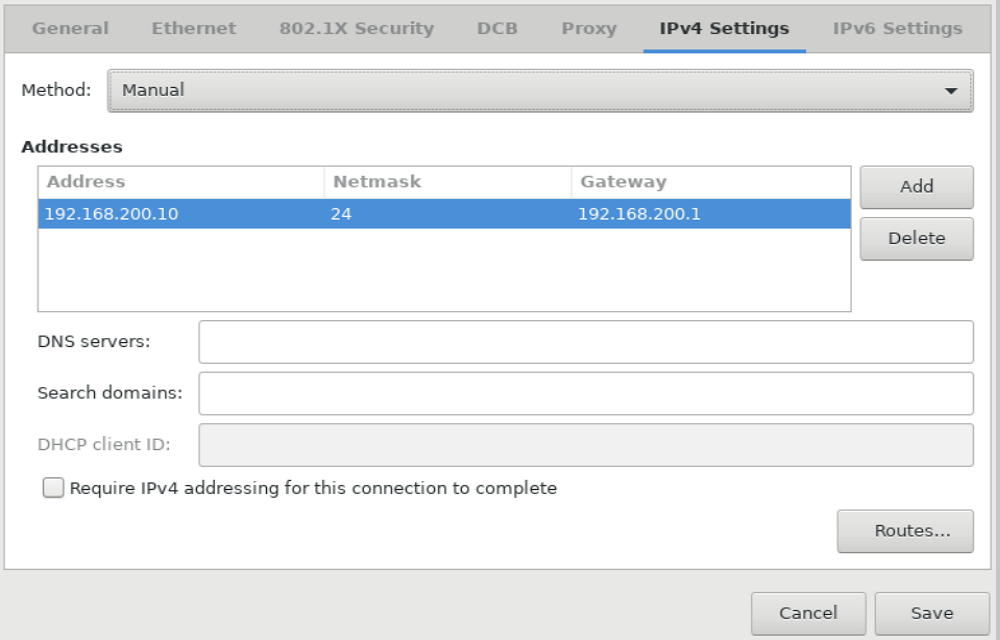
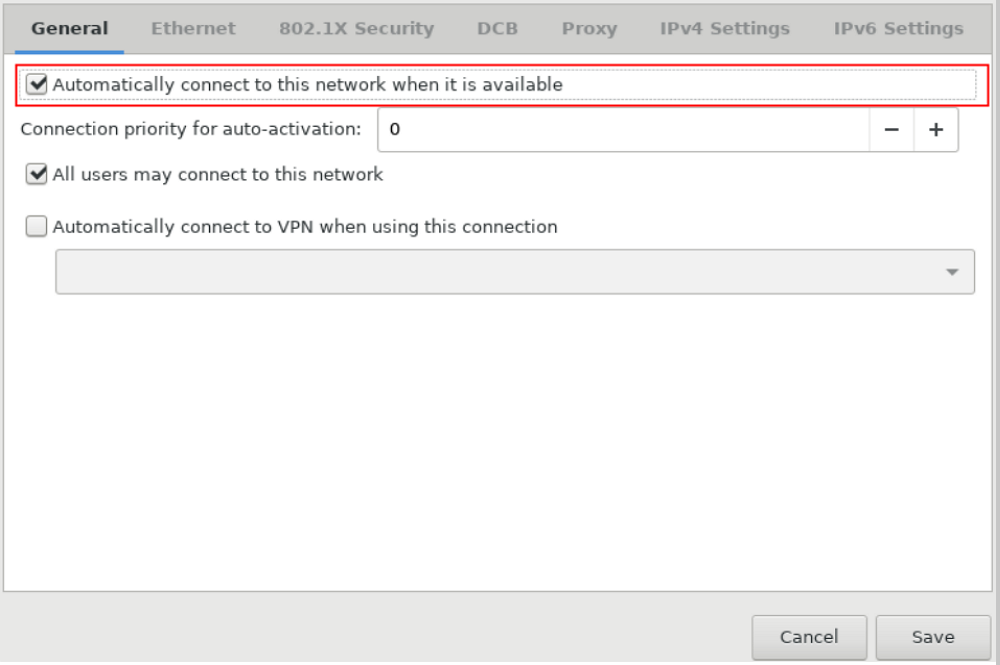
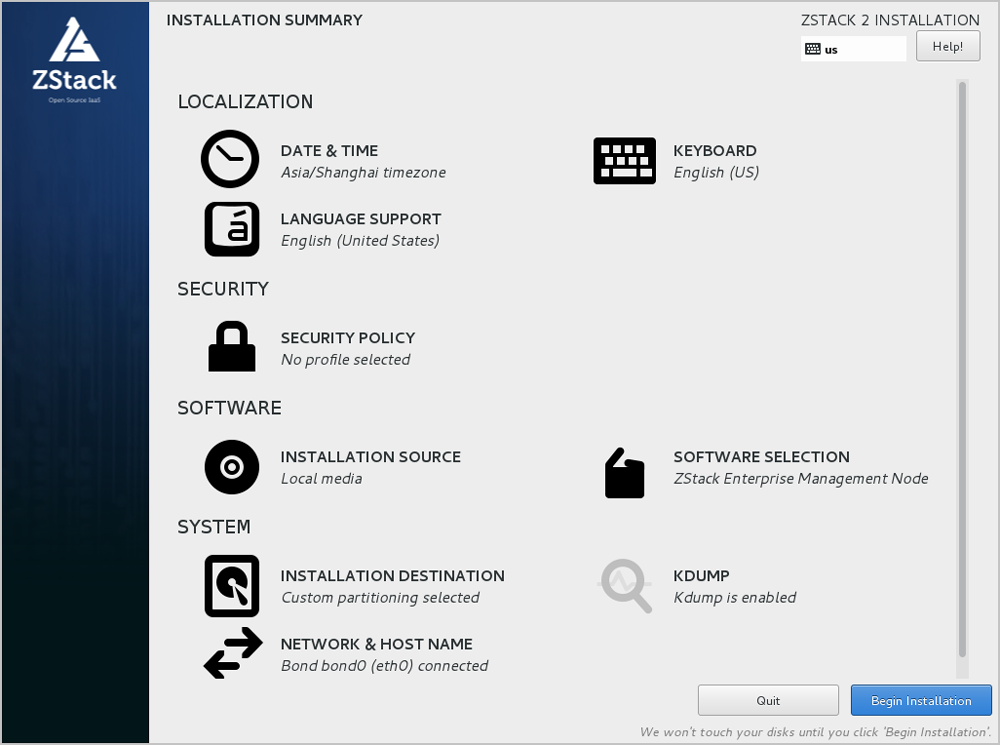
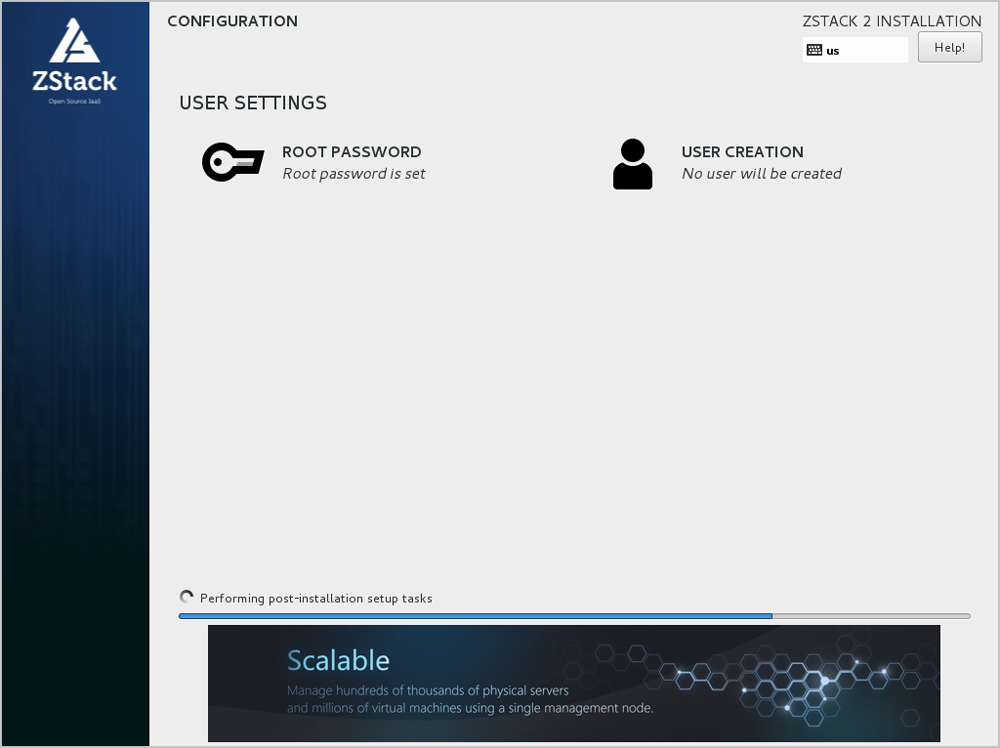
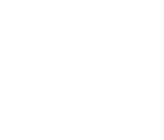
© 2023, Shanghai Yunzhou Information and Technology Ltd (云轴科技). All Rights Reserved.
Back to Top
Email Us
contact@zstack.ioEmail Us
contact@zstack.ioEmail Us
contact@zstack.ioThe download link is sent to your email address.
If you don't see it, check your spam folder, subscription folder, or AD folder. After receiving the email, click the URL to download the documentation.The download link is sent to your email address.
If you don't see it, check your spam folder, subscription folder, or AD folder. Or click on the URL below. (For Internet Explorer, right-click the URL and save it.)Thank you for using ZStack products and services.
Submit successfully.
We'll connect soon.Thank you for using ZStack products and services.
Thank you for using ZStack products and services.
