- Account Home
- Language
- News
- Products
-
Cases
By Service
- Help & Support
- Partners & Training
- About Us
Microsoft Cluster Server (MSCS) is a group of independent servers that work collaboratively to improve high availability and scalability of clustered roles (formerly called application software and services according to Microsoft Documentation). Clustered servers (nodes) are connected via physical cables and software. If one or more clustered nodes fail over, other nodes will start to provide services in a process known as failover. Clustered roles will be automatically monitored to make sure whether clustered nodes can work properly. If these clustered nodes do not work, these roles will be restarted or migrated to other clustered nodes.
Microsoft Cluster Server also supports Cluster Shared Volume (CSV) functionality. Servers in failover clusters can share the same storage space. For more information, see Failover Clustering in Windows Server in Microsoft Documentation.
 Note:
Note: | VM Name | Operating System | Configuration Item | Configuration Information |
|---|---|---|---|
| VM-1 (Master) | Windows Server 2016 Standard | Static IP address | 172.24.195.251 |
| FQDN | node1.example.com | ||
| Domain | example.com | ||
| VM-2 (Standby) | Static IP address | 172.24.248.71 | |
| FQDN | node2.example.com | ||
| Domain | example.com |
So far, we have introduced the usage of Microsoft Cluster Server.
Oracle Real Application Clusters (Oracle RAC) is initially designed to provide better database services. After years of development, Oracle RAC is now based on a comprehensive high availability system. This high availability system can either act as the base of a database cloud system, or serve as a shared infrastructure to provide higher availability, scalability, flexibility, and agility for all application softwares in a data center. Oracle RAC adopts a shared disk architecture. In this regard, a volume manager and a file system used for storing database data must support cluster identifying. Oracle Automatic Storage Management (Oracle ASM) is a volume (cluster) manager recommended for Oracle database.
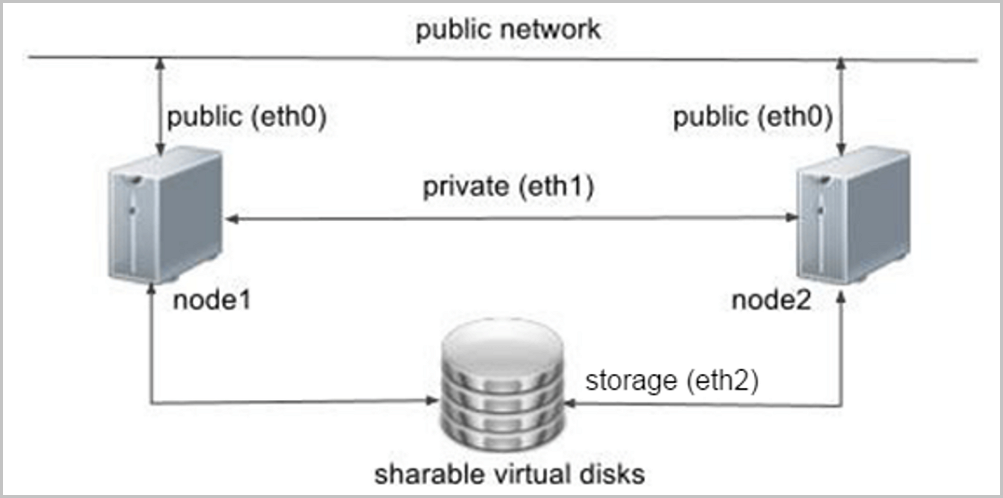
Back to Top
Email Us
contact@zstack.ioEmail Us
contact@zstack.ioEmail Us
contact@zstack.ioThe download link is sent to your email address.
If you don't see it, check your spam folder, subscription folder, or AD folder. After receiving the email, click the URL to download the documentation.Thank you for using ZStack products and services.
Submit successfully.
We'll connect soon.Thank you for using ZStack products and services.