- Account Home
- Language
- News
- Products
-
Cases
By Service
- Help & Support
- Partners & Training
- About Us
The following details the whole process of how to encapsulate a Windows Server 2008 R2 template.
Add a Windows Server 2008 R2 image to ZStack Cloud. This image is used to install the operating system.
 Note: If you select aarch64 or mips64, set the BIOS mode to UEFI.
Note: If you select aarch64 or mips64, set the BIOS mode to UEFI. Note:
Note:  Note:
Note: 
Shell> fs0: FS0:\> dir FS0:\> cd EFI FS0:\EFI\> cd BOOT FS0:\EFI\BOOT\> BOOTX64.EFI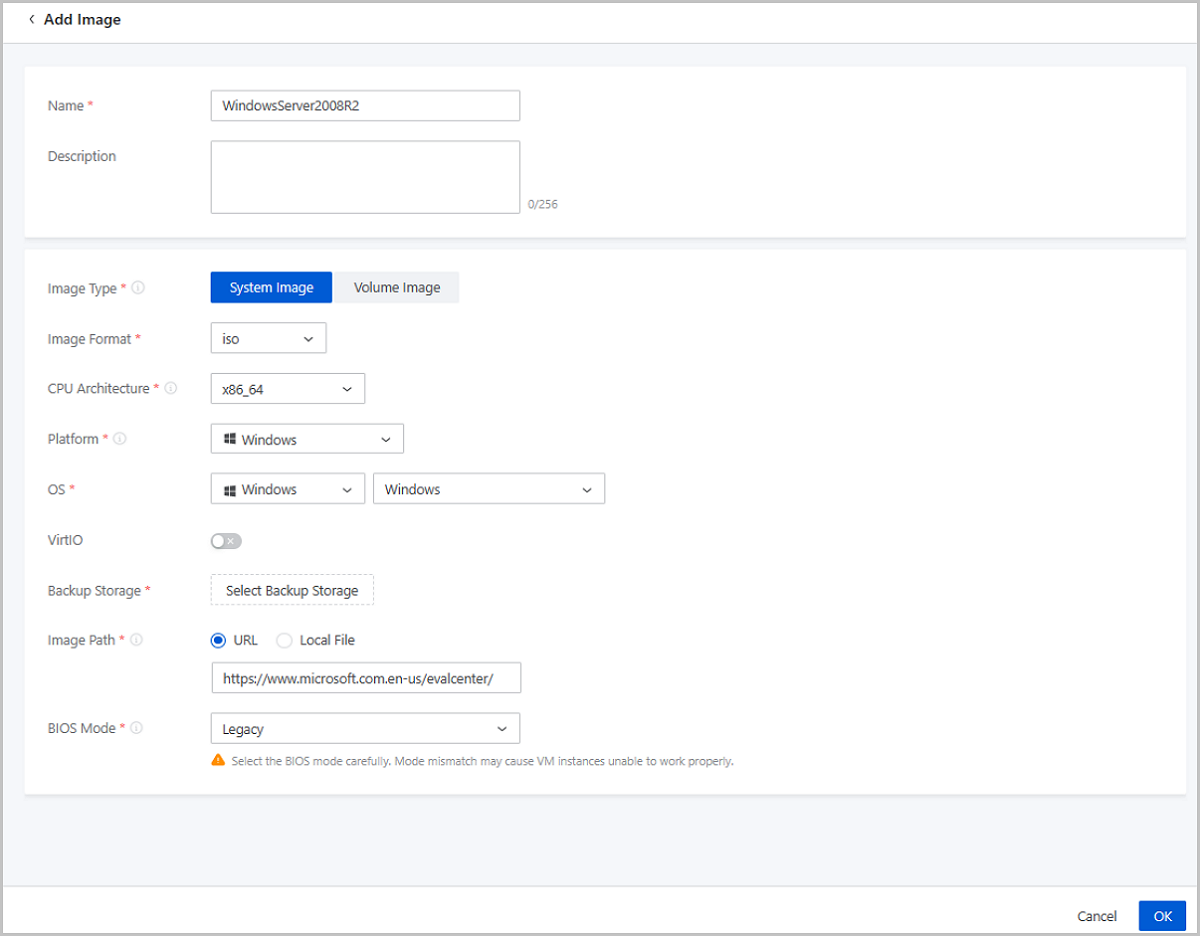
Create a VM instance and install the operating system by using the Windows Server 2008 R2 image you added in the previous step.
View the information about the VM instance. You can edit the information by clicking the Edit icon.
On the Preview page, click OK. Then, the Windows Server 2008 VM instance is created. The operating system will automatically enter the BIOS mode.
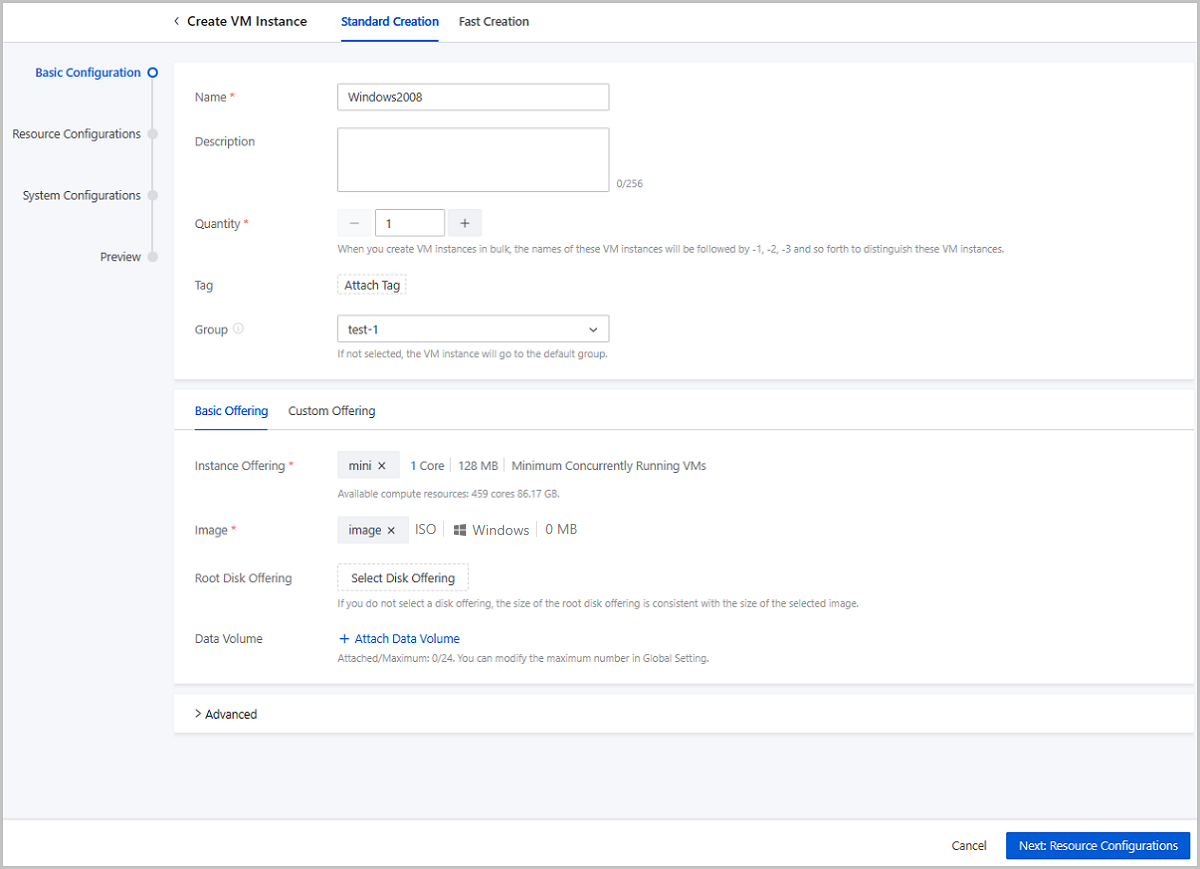
On the VM Instance page, select the VM instance you created before, and launch the VM console. Then, the installation page appears.
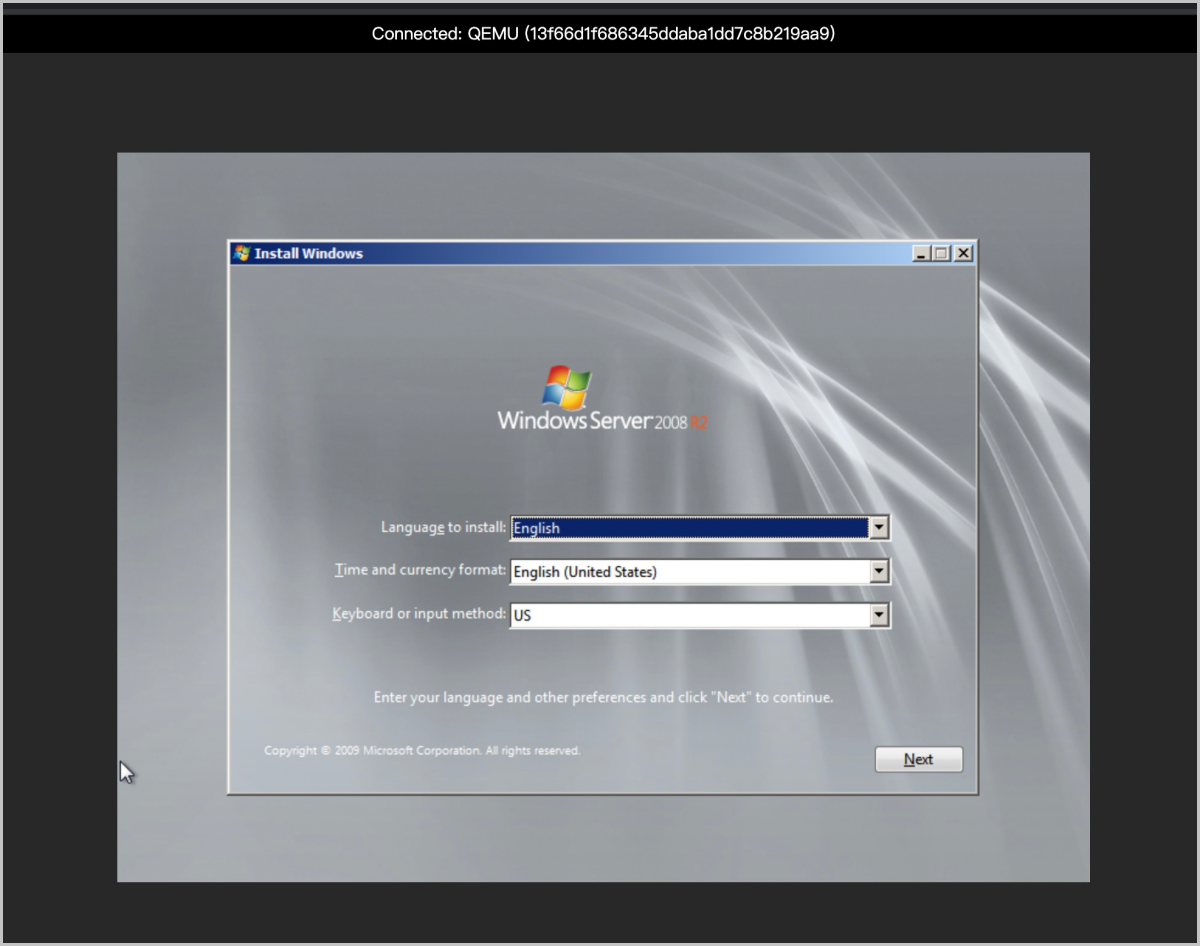
Complete the configurations by referencing to the common installation process of Windows Server 2008 R2. During the installation, the operating system will be automatically rebooted, due to which the console might be disconnected. In that case, launch the console again. After you complete installing the operating system, set the admin password and log in to the operating system. So far, the Windows operating system is installed.
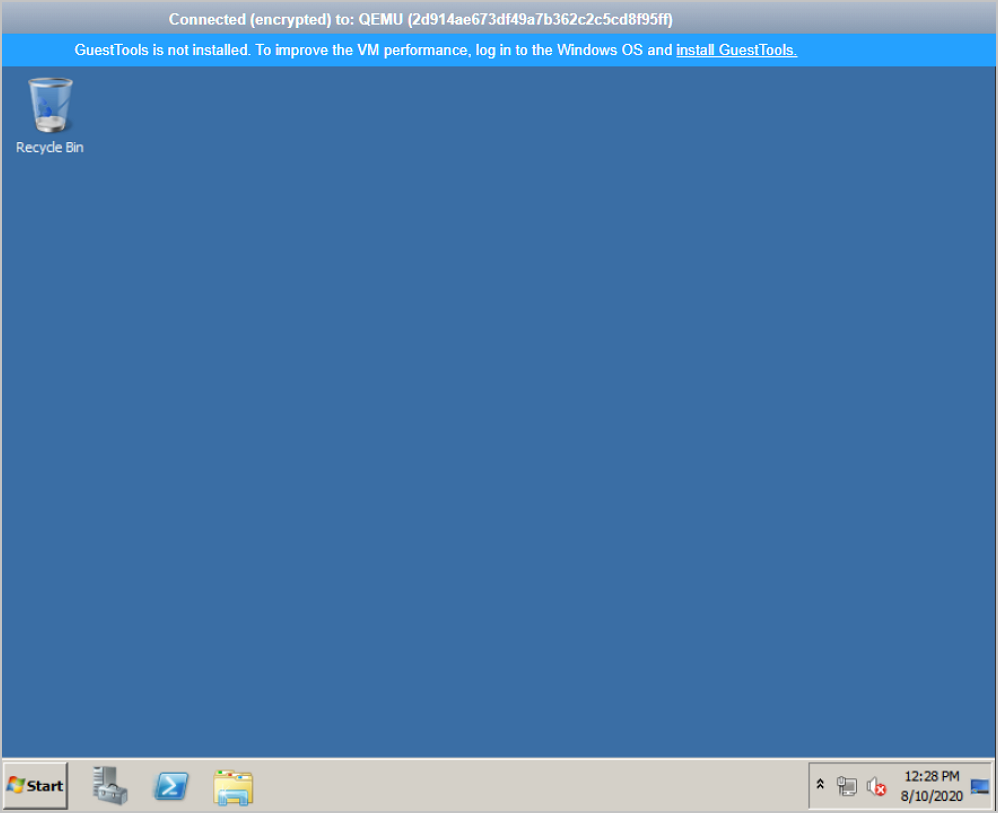
C:\Users\Administrator> diskpart ::Enter diskpart. DISKPART> san ::View the SAN policy. DISKPART> san policy=onlineall ::Change the SAN policy by using diskpart. DISKPART> exitBack to Top
Email Us
contact@zstack.ioEmail Us
contact@zstack.ioEmail Us
contact@zstack.ioThe download link is sent to your email address.
If you don't see it, check your spam folder, subscription folder, or AD folder. After receiving the email, click the URL to download the documentation.Thank you for using ZStack products and services.
Submit successfully.
We'll connect soon.Thank you for using ZStack products and services.