- Account Home
- Language
- News
- Products
-
Cases
By Service
- Help & Support
- Partners & Training
- About Us
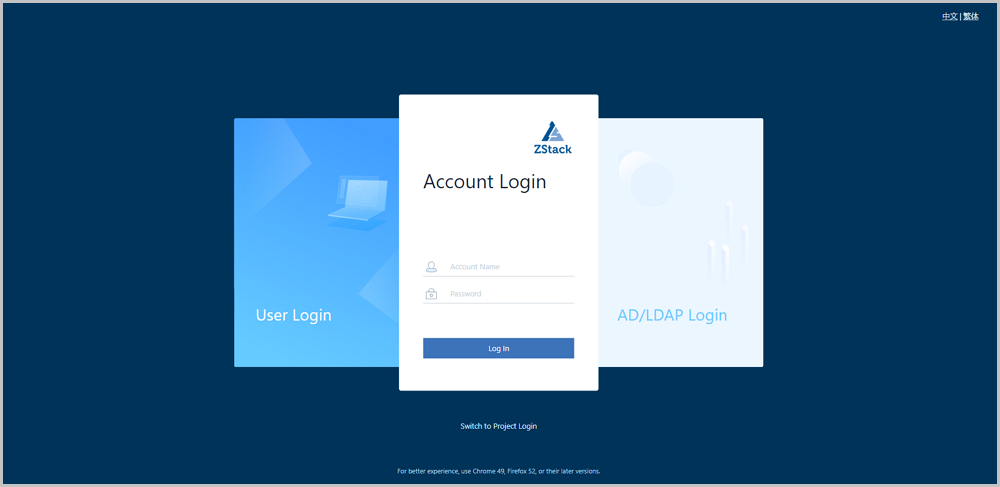
 Note: If the login fails, check the management node service. Make sure that both the management service and the UI service are running properly.
Note: If the login fails, check the management node service. Make sure that both the management service and the UI service are running properly.On the Advanced tab page, set UI Login Interface Mode to Project Login. Then, you can directly log in to the Cloud via the default link: http(s)://management node_ip:port.

 Note:
Note: Method: Choose , locate Switch for Enable Unique Session, and enable or disable the switch as needed.
Back to Top
Email Us
contact@zstack.ioEmail Us
contact@zstack.ioEmail Us
contact@zstack.ioThe download link is sent to your email address.
If you don't see it, check your spam folder, subscription folder, or AD folder. After receiving the email, click the URL to download the documentation.Thank you for using ZStack products and services.
Submit successfully.
We'll connect soon.Thank you for using ZStack products and services.