- Account Home
- Language
- News
- Products
-
Cases
By Service
- Help & Support
- Partners & Training
- About Us
 Note:
Note: 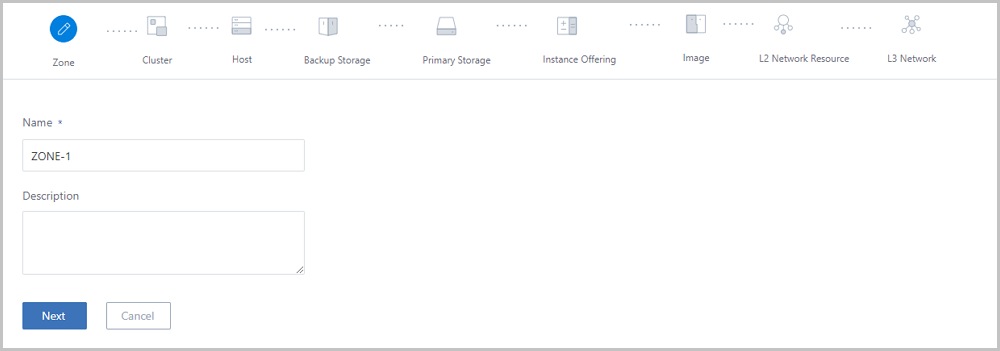
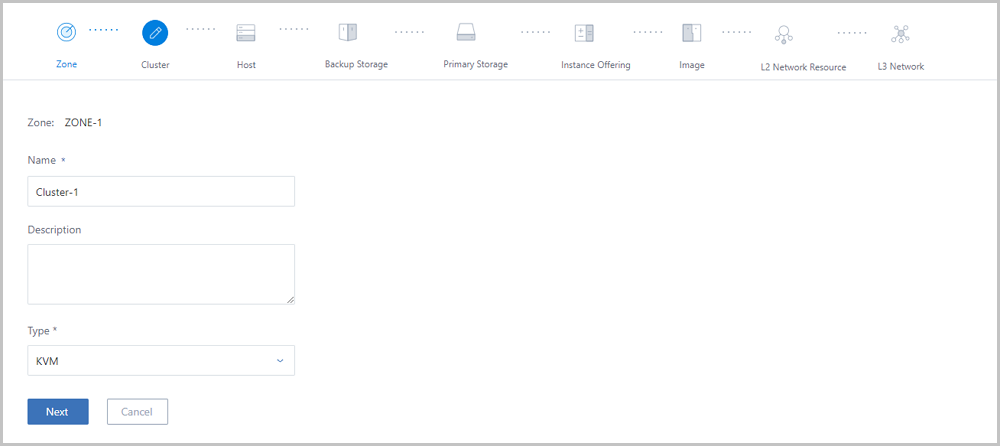
Enter the host name, IP address, SSH port No., root user name, and root password.
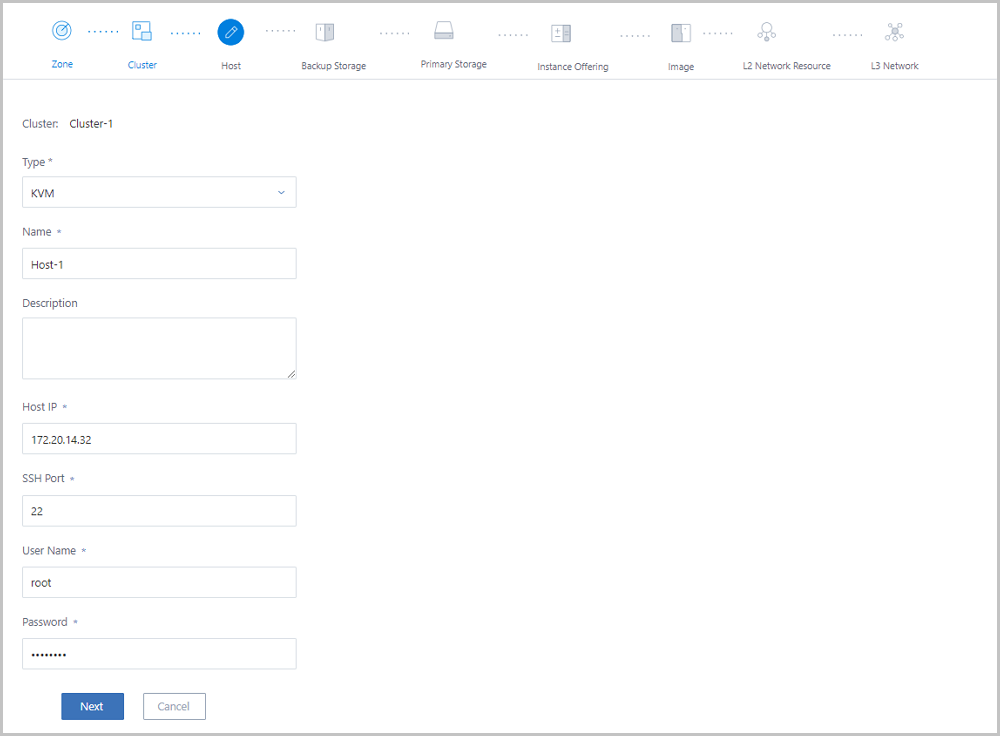
Take the ImageStore as an example. Select ImageStore, enter the IP address of the target ImageStore (for example, the IP address of the current host ), and enter the URL, such as /zstack_bs.
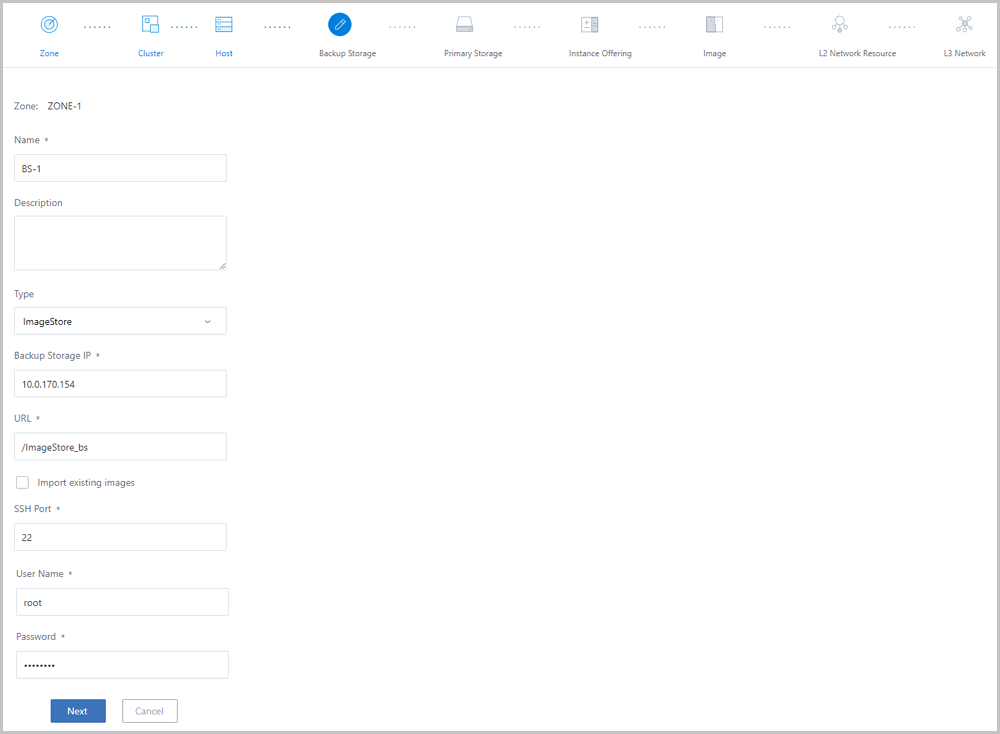
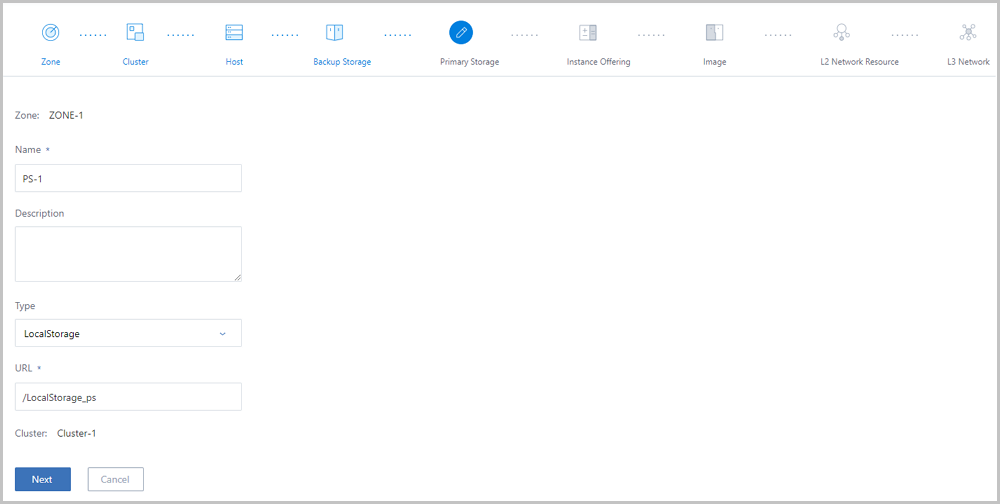
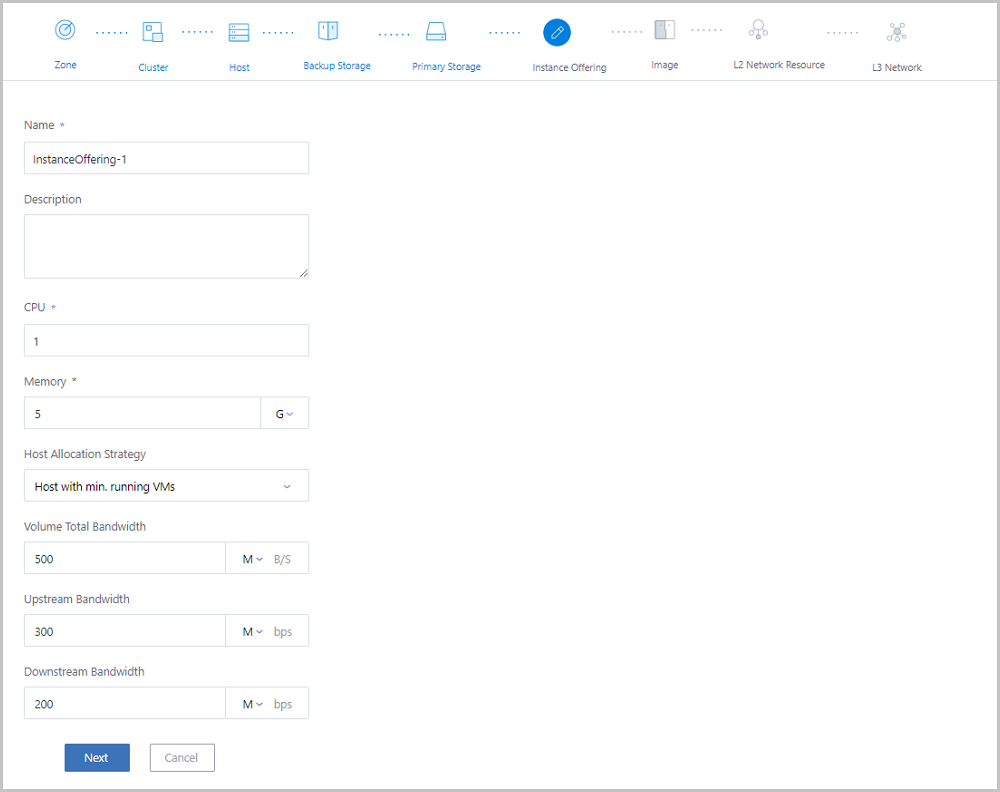


The default network type is Flat Network. In this example, select IP Range to add the network range.


 Note:
Note: | Operating System | BIOS Mode | Supported Version |
|---|---|---|
| Windows | UEFI |
|
| UEFI (compatibility module) |
| |
| Linux | UEFI |
|
 Note: When you select an L3 network, note the following:
Note: When you select an L3 network, note the following: Note: If you create VM instances in bulk and specify an IP address, the start IP address will be started from the specified IP address by default. Then, IP addresses will be assigned to multiple VM instances continuously. When a specified IP address is occupied within the continuously assigned IP range, the corresponding VM instance will fail to be created.
Note: If you create VM instances in bulk and specify an IP address, the start IP address will be started from the specified IP address by default. Then, IP addresses will be assigned to multiple VM instances continuously. When a specified IP address is occupied within the continuously assigned IP range, the corresponding VM instance will fail to be created. Note: When you enable SR-IOV, note the following:
Note: When you enable SR-IOV, note the following:

So far, this Guide introduced the whole quick start installation and usage for ZStack Custom ISO c76. For more information about the installation and deployment, see the installation and deployment topic in the User Guide.
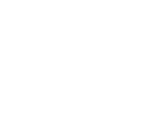
© 2023, Shanghai Yunzhou Information and Technology Ltd (云轴科技). All Rights Reserved.
Back to Top
Email Us
contact@zstack.ioEmail Us
contact@zstack.ioEmail Us
contact@zstack.ioThe download link is sent to your email address.
If you don't see it, check your spam folder, subscription folder, or AD folder. After receiving the email, click the URL to download the documentation.The download link is sent to your email address.
If you don't see it, check your spam folder, subscription folder, or AD folder. Or click on the URL below. (For Internet Explorer, right-click the URL and save it.)Thank you for using ZStack products and services.
Submit successfully.
We'll connect soon.Thank you for using ZStack products and services.
Thank you for using ZStack products and services.
