- Account Home
- Language
- News
- Products
-
Cases
By Service
- Help & Support
- Partners & Training
- About Us
Currently, the V2V Migration Service allows you to migrate VM instances from a VMware cloud platform or a KVM cloud platform to the current cloud.
 Note: The system firstly attempts to shut down the VM instances softly. If the shutdown fails, the system will shut down the VM instances forcibly.
Note: The system firstly attempts to shut down the VM instances softly. If the shutdown fails, the system will shut down the VM instances forcibly.In the navigation pane of the ZStack Private Cloud UI, choose . On the V2V Job page, click Create V2V Job. Then, the Create V2V Job page is displayed.
 Note:
Note:  Note:
Note: cmd-->“powercfg -h off”cmd-->“powercfg -h on”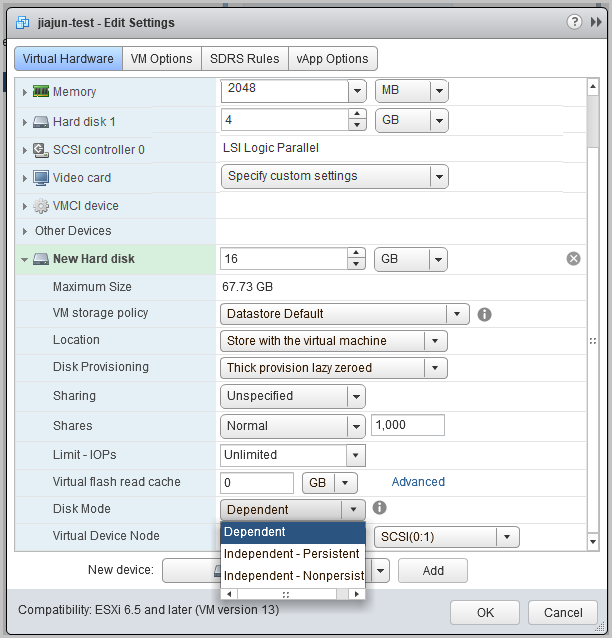
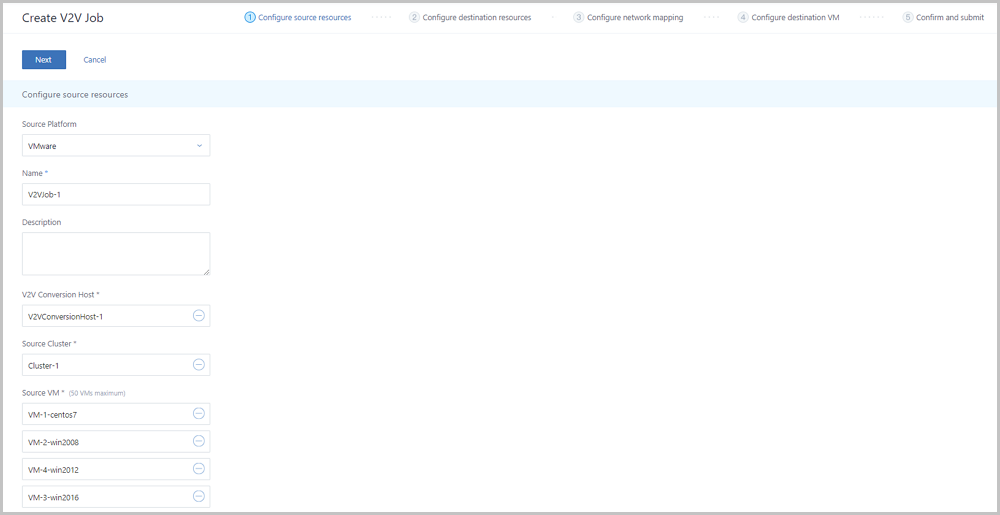
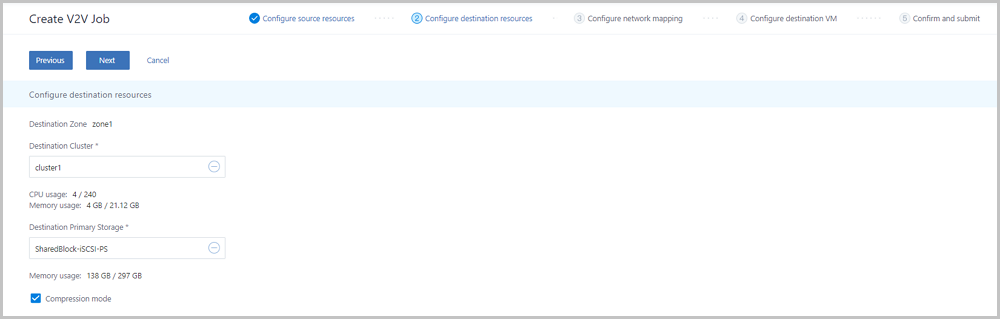
This step configures the network architecture of the destination VM instances according to the source VM network architecture.
All source networks used by the source VM instances are displayed in the form of network mapping cards. Note that a network mapping card shows the correspondence between a source network and a destination network.
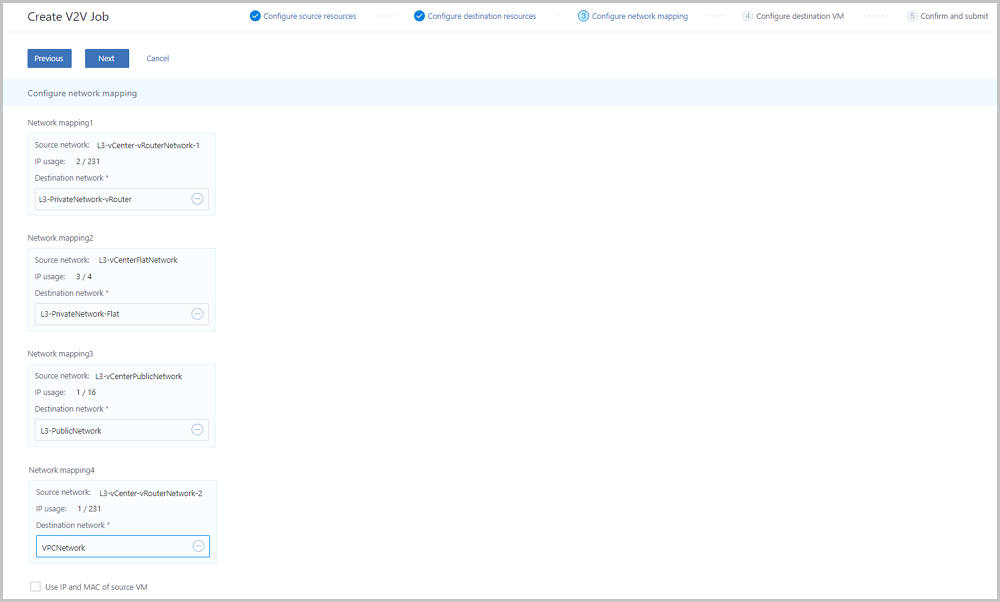
Go to the next step to manually configure the destination NIC.
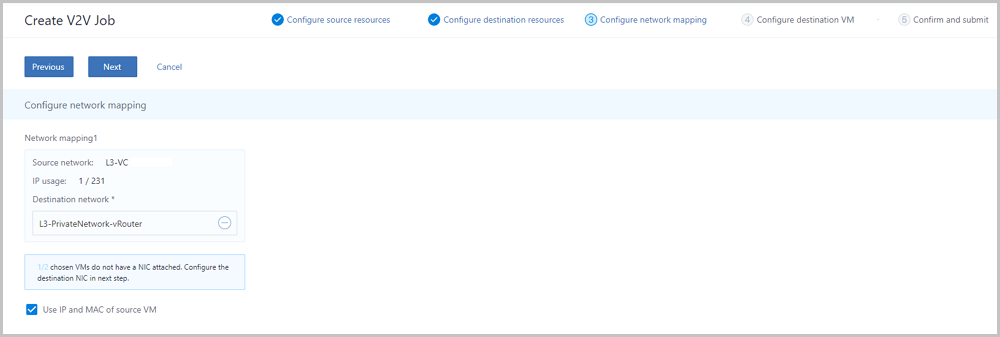
Go to the next step if no further modification is needed. Parameters of the destination VM instances are configured by the system by default.
 Note:
Note: 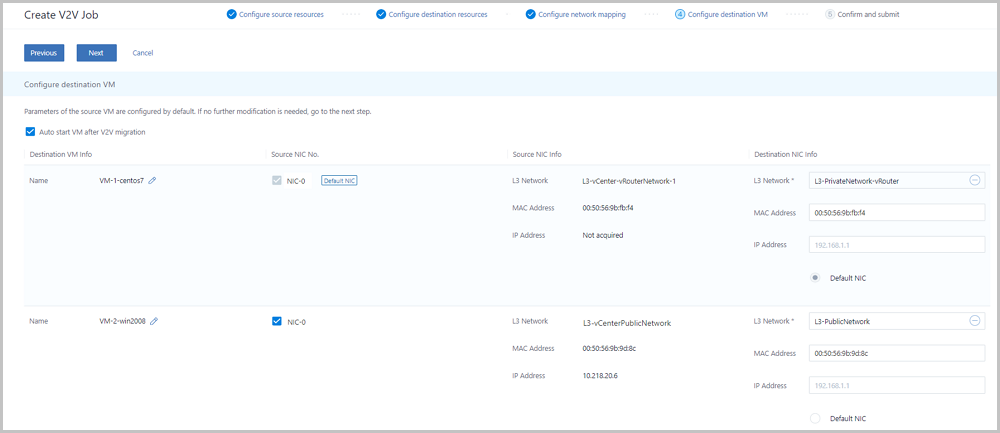
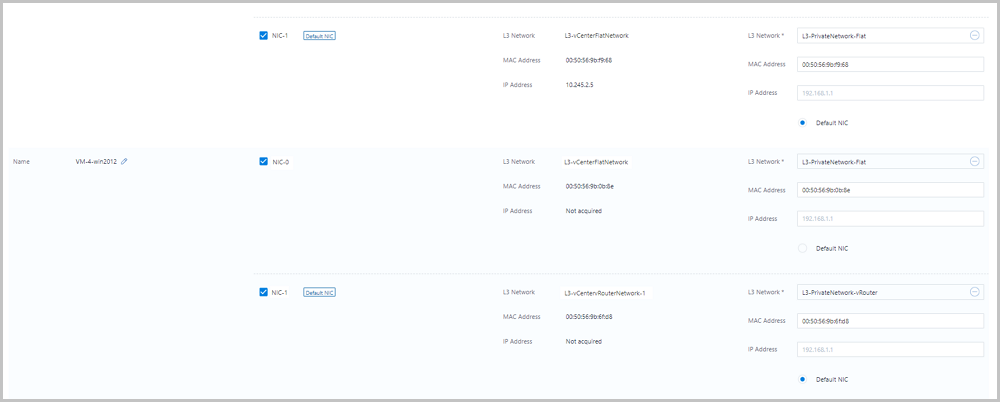
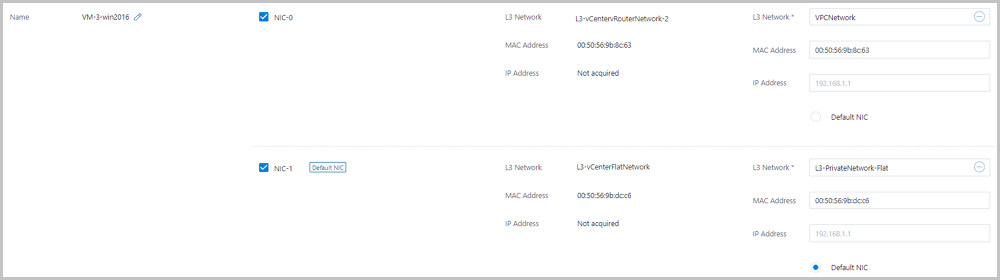
If No network is displayed next to the name of the source VM instance, you must manually configure the corresponding destination NIC.
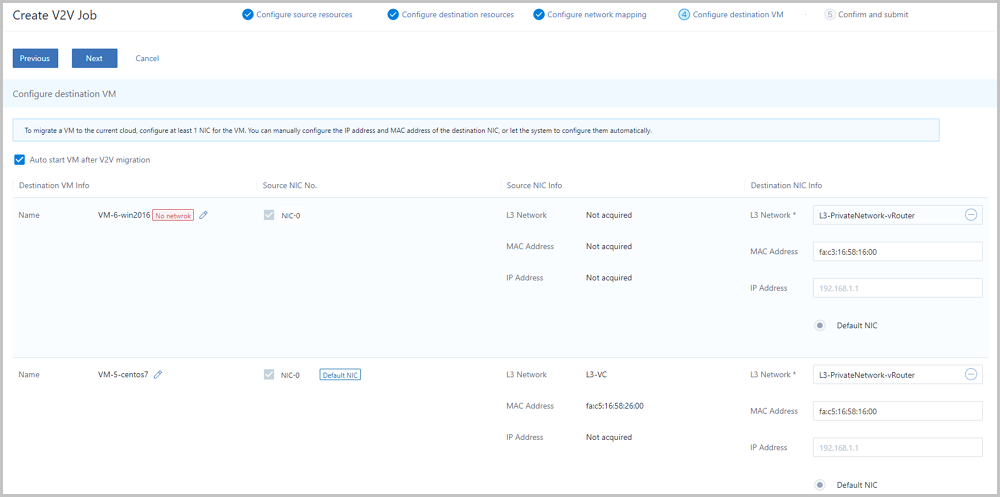
Confirm the information about the V2V job. You can modify the information by clicking the Edit icon next to each step.
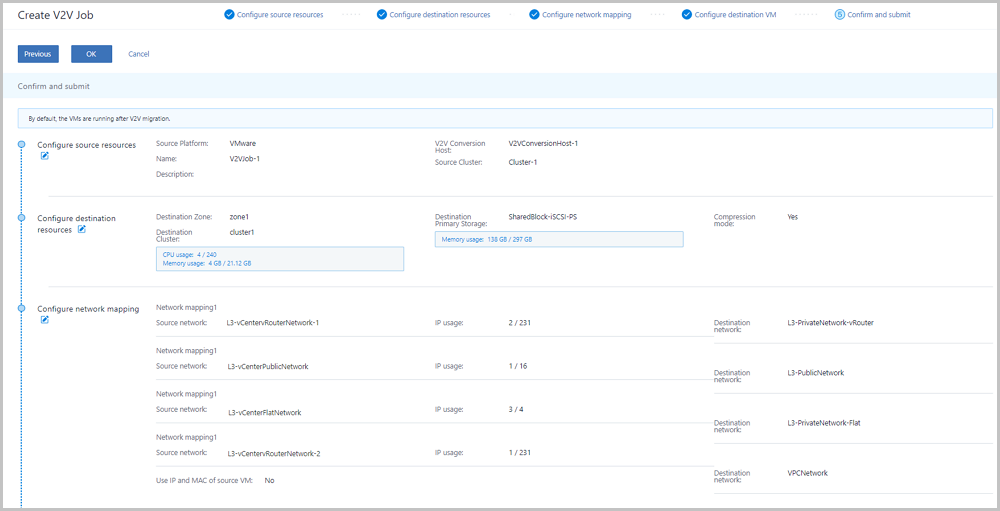
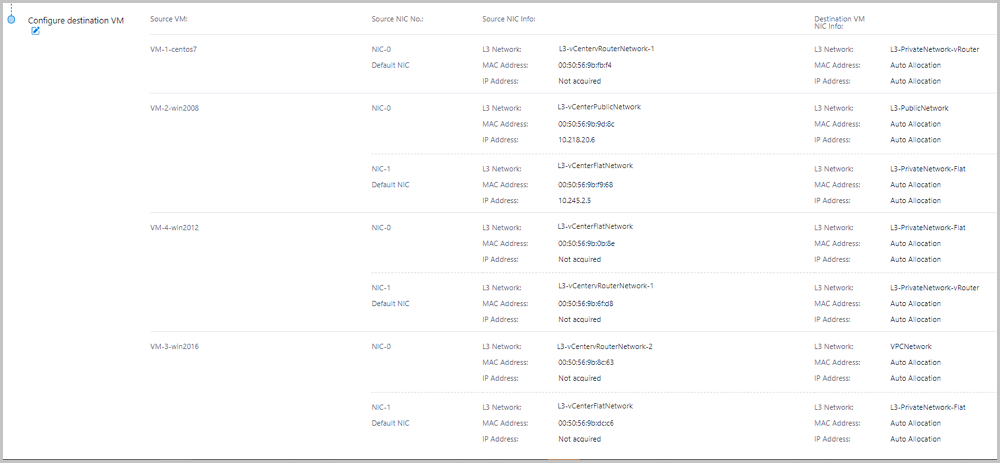
On the V2V Job page, click on the name of a V2V job. Then, the details page of the V2V job is displayed. On the details page, you can view the job status and job information, and the basic information about the source VM instance and destination VM instance.
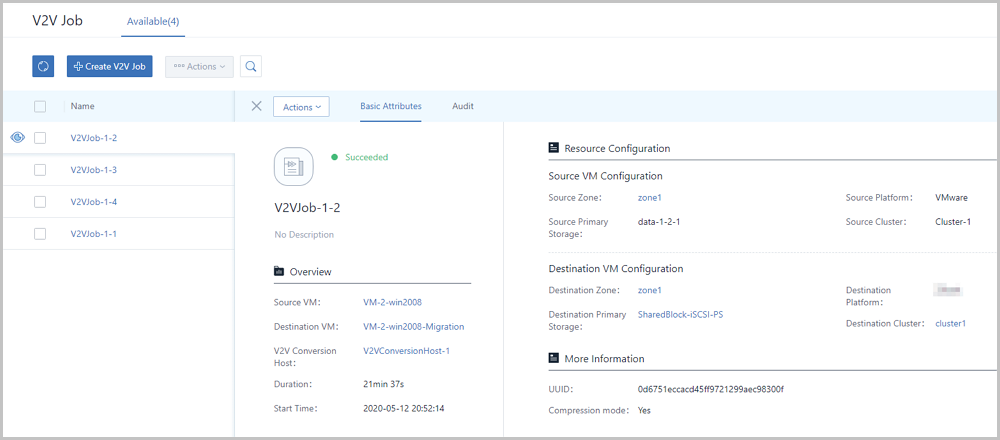
 Note:
Note: Go to , locate Retention time of migrating data, and click the Edit icon. The default value is 86,400 seconds (one day).
You can delete a V2V job after it is completed.
 Note:
Note: If the kernel version is relatively old, such as RHEL5 (kernel 2.x), the volumes cannot be in VirtioSCSI mode. You need to manually change the volume mode to non-VirtioSCSI after migration.
For example, if a destination VM instance fails to start after migration, and an error "Cannot find hard disk" is reported, and the kernel version is relatively old (such as kernel 2.x), the reason may be that the old version of the Virtio driver does not support SCSI. In this case, you need to manually change the volume mode to non-VirtioSCSI. Then, the VM instance can enter the system after restart.
Shell> fs0: FS0:\> cd EFI FS0:\EFI\> cd centos FS0:\EFI\centos\> shimx64-centos.efivim /boot/efi/startup.nsh command to create a script and save the following content:FS0: CD EFI CD centos shimx64-centos.efiGo to , locate ParallelismDegree, and click the Edit icon. The default value is 10.
Go to , locate HostAllocatorStrategy, and click the Edit icon. The default option is Host with min. running VMs.
| Migration Status | Description |
|---|---|
| Succeeded | The VM instances are successfully migrated from vCenter to the Cloud. |
| Failed | The VM instances failed to be migrated from vCenter to the Cloud. |
| Migrating | The VM instances are being migrated from vCenter to the Cloud. The migration process contains the following three phases:
|
| Canceled | The V2V job of migrating VM instances from vCenter to the Cloud is cancelled. |
In the navigation pane of the ZStack Private Cloud UI, choose . On the V2V Job page, click Create V2V Job. Then, the Create V2V Job page is displayed.
 Note:
Note:  Note: Before you select this option, you need to create an SSH private key for the source host in advance.
Note: Before you select this option, you need to create an SSH private key for the source host in advance. Note:
Note:  Note: For VM instances with high I/O, we recommend that you pause them before migration to ensure the data integrity.
Note: For VM instances with high I/O, we recommend that you pause them before migration to ensure the data integrity.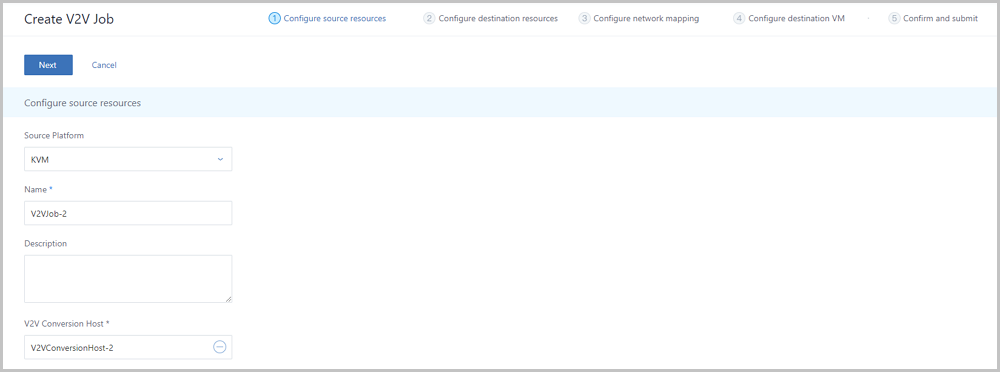
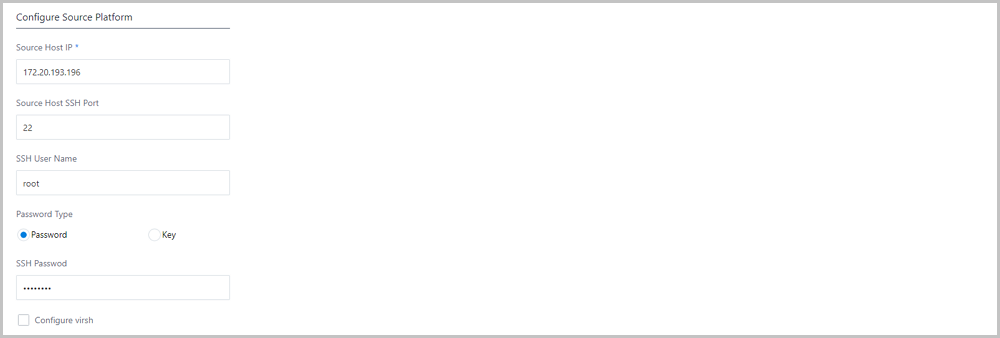
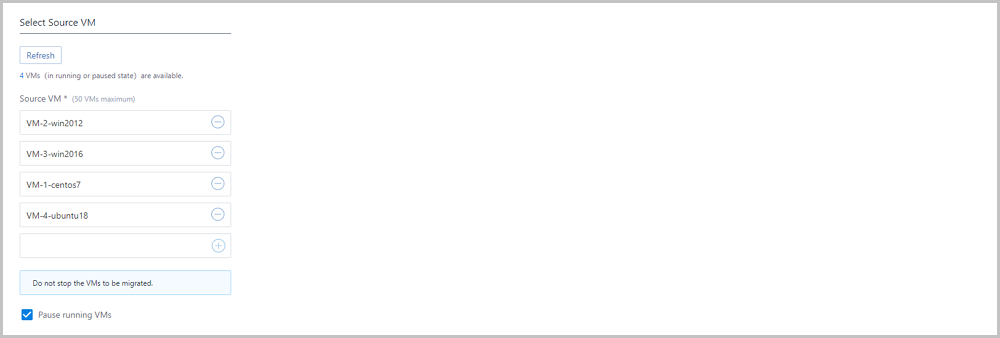
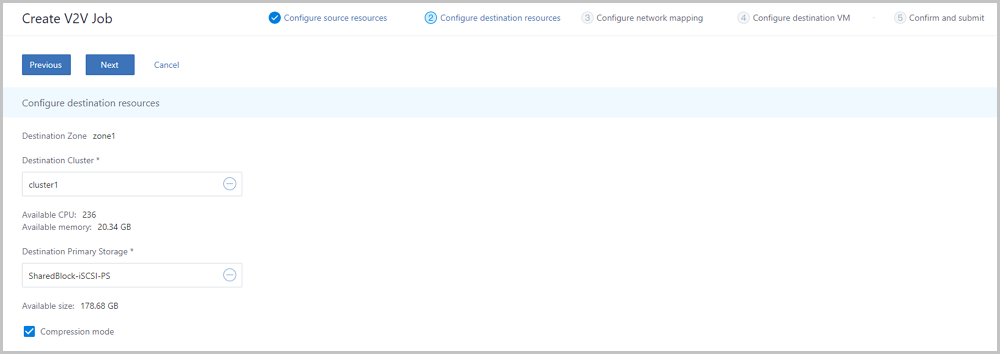
This step configures the network architecture of the destination VM instances according to the source VM network architecture.
All source networks used by the source VM instances are displayed in the form of network mapping cards. Note that a network mapping card shows the correspondence between a source network and a destination network.
Go to the next step to manually configure the destination NIC.
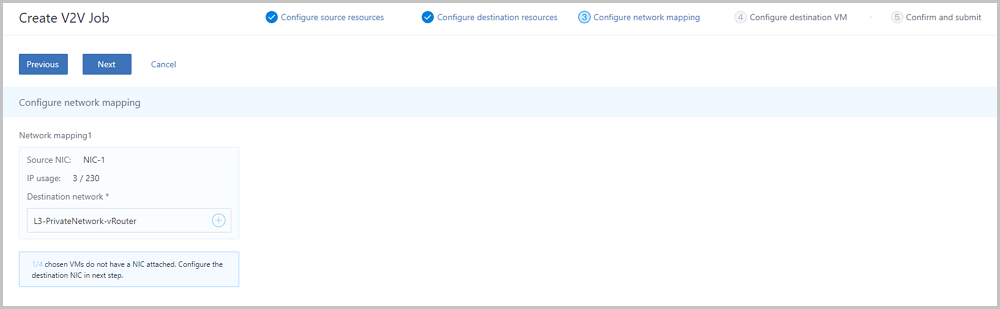
 Note:
Note:  Note:
Note: If No network is displayed next to the name of the source VM instance, you must manually configure the corresponding destination NIC.
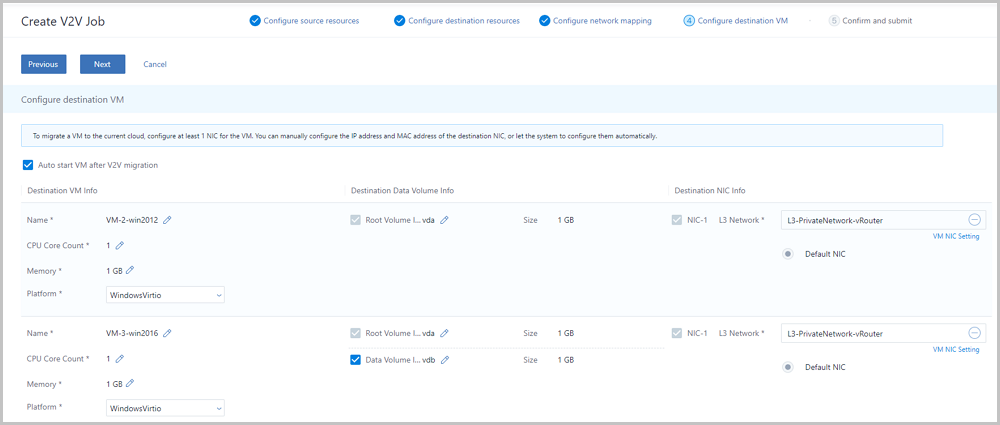
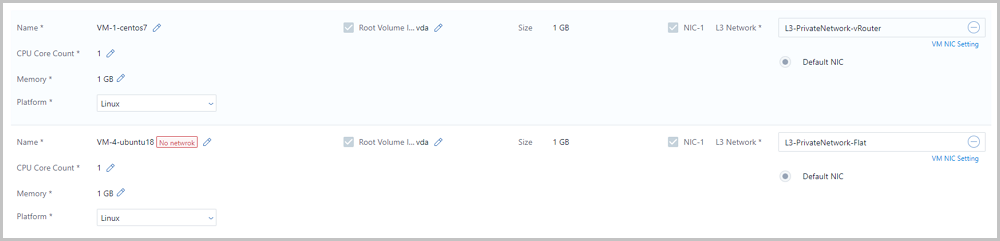
Confirm the information about the V2V job. You can modify the information by clicking the Edit icon next to each step.

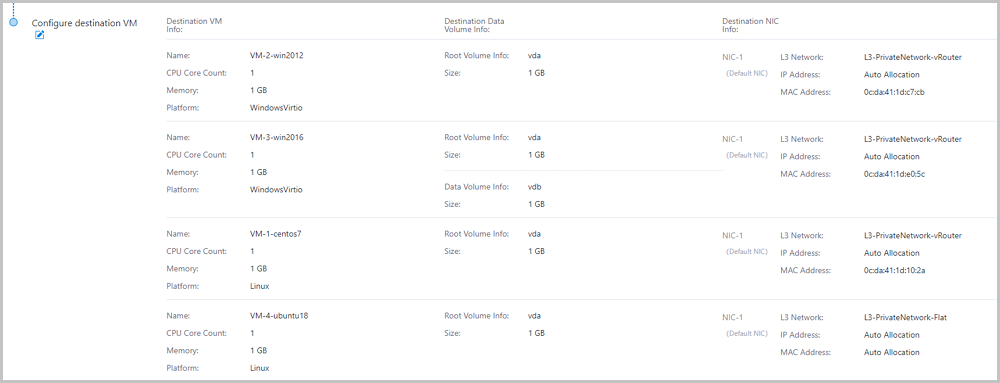
On the V2V Job page, click on the name of a V2V job. Then, the details page of the V2V job is displayed. On the details page, you can view the job status and information, and the basic information about the source VM instance and destination VM instance.
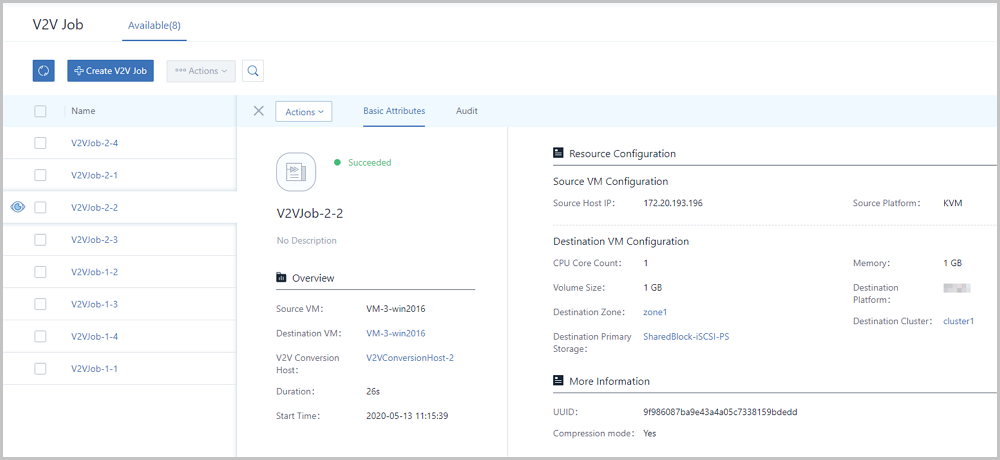
 Note:
Note: Go to , locate Retention time of migrating data, and click the Edit icon. The default value is 86,400 seconds (one day).
You can delete a V2V job after it is completed.
Go to , locate ParallelismDegree, and click the Edit icon. The default value is 10.
Go to , locate HostAllocatorStrategy, and click the Edit icon. The default option is Host with min. running VMs.
| Migration Status | Description |
|---|---|
| Succeeded | The VM instances are successfully migrated from a KVM could platform to the Cloud. |
| Failed | The VM instances failed to be migrated from a KVM could platform to the Cloud. |
| Migrating | The VM instances are being migrated from a KVM could platform to the Cloud. The migration process contains the following three phases:
|
| Canceled | The V2V job of migrating VM instances from a KVM could platform to the Cloud is canceled. |
Back to Top
Email Us
contact@zstack.ioEmail Us
contact@zstack.ioEmail Us
contact@zstack.ioThe download link is sent to your email address.
If you don't see it, check your spam folder, subscription folder, or AD folder. After receiving the email, click the URL to download the documentation.Thank you for using ZStack products and services.
Submit successfully.
We'll connect soon.Thank you for using ZStack products and services.